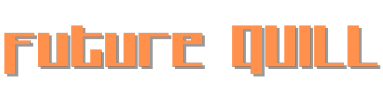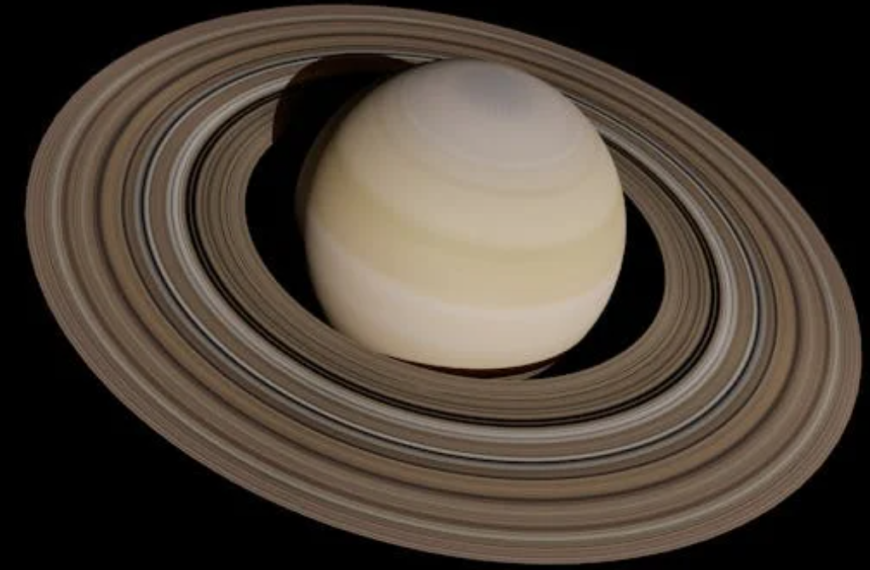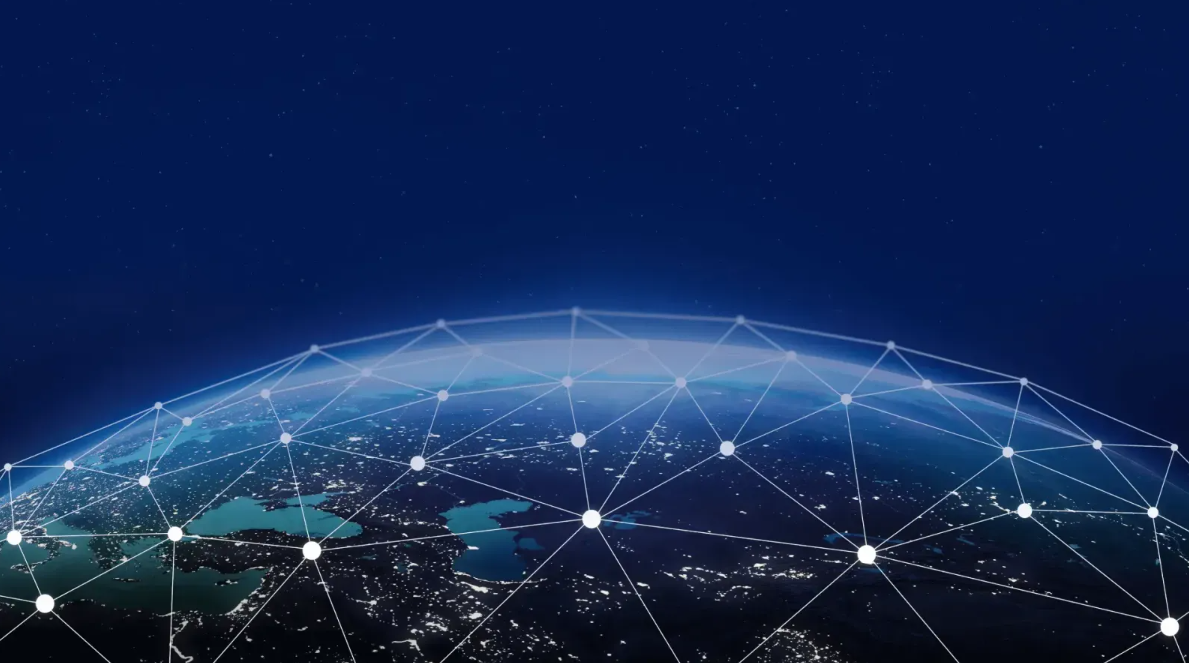While many files are now stored online, there are still plenty saved directly to our computers. With the increase in storage capacity, finding these files has become more difficult. Have you ever wondered how many photos, videos, documents, or downloads are sitting on your computer?
Personally, I admit I often ignore organizing my files because there’s so much space available. But when I do need to find a file, especially one I haven’t used in a while, it feels like searching for a needle in a haystack, especially if I don’t remember its name.
However, don’t worry. Windows provides tools to help you locate the files you need. If those tools aren’t enough, there are third-party programs you can use, too.
Before you start: Windows indexing
By default, Windows only looks for files in four main places on your computer: the Documents, Pictures, Music, and Desktop folders and any folders inside them. But you can change this setting to search in other places.
Here’s how:
- Open Settings from the Start menu.
- Go to Privacy & security > Searching Windows.
- You’ll likely see that the Classic type of search is chosen. If you want to add more folders to be searched, click on Customize search locations > Modify. Then, check the boxes next to the folders you want to include.
- Alternatively, you can select Enhanced instead of Classic to search your whole computer. But keep in mind that this might use more of your computer’s resources, like CPU, and may drain your battery faster.
Further down the same screen, you can choose to not include specific folders in your search. If there are folders you know you won’t need to search, excluding them can make searching faster.
Once you’ve selected the folders you want Windows to search in, you’re all set to start searching for files.
The basics of finding files on Windows
On the taskbar, there’s a search box or icon next to the Start menu button. You can type the name of the file you’re looking for there, and results will show up as you type. Alternatively, you can also use the search box in the Start menu.
As you type, Windows will show you the best match for your search. Below that, you’ll see more matches. Above the best match, there are tabs like Documents, Photos, or Folders, which can help narrow down your search. Sometimes, Windows might show web results or items from the Start menu first, so these filters can be useful.
If you’re looking for a recently installed app or file, you might not need to search at all. Just click on the Start menu button, and under “Recommended,” you’ll find apps and files you’ve used recently.
Searching for files in File Explorer
For more detailed searches, open File Explorer and use the search box at the top-right corner. Here are some tips:
- Remember that where you are in File Explorer matters: the search will look in the current folder and its subfolders. To search your whole PC, click “This PC” on the left.
- Type the file name you’re looking for in the search box and press Enter. Results will appear as they’re found.
- If you’re not sure of the full file name, you can use an asterisk () as a wildcard to represent any combination of characters. So searching for “am” could find files like “amstrad” or “america.”
- You can also use a question mark (?) as a wildcard for a single letter. For example, searching for “am?” could find files like “amy” or “amd.”
- Add the file extension if you know it. Searching for “*.jpg” will find all JPEG files in the current folder and its subfolders.
- You can use boolean operators like “or,” “and,” or “not” to refine your search. For example, “Samsung or Google” will find files with either term.
- To filter your search more, look for “Search Options” at the top of the File Explorer window. Click on it to see options like file size, date modified, or file contents. This can be handy if you’re overwhelmed with results and need to narrow them down.
Getting help from third-party utilities
There are lots of other tools out there that can help with your searches. They offer similar features to File Explorer, but they might be easier to use.
- Agent Ransack is a fast and simple file searcher for Windows. It lets you search for matches in file names and contents at the same time. It’s easy to choose where to search, and it supports wildcards and Boolean operators.
- Everything is a lightweight and easy-to-use file search tool. It’s very simple and can even be run from a USB drive. It has some advanced features like matching upper and lower case in file names and saving searches for later.
- SearchMyFiles is another free search tool worth trying. It shows results quickly and has a handy options panel where you can limit your matches based on file size, date, and attributes like read-only. It can also help find duplicate files.
- Lastly, PowerToys Run from Microsoft is like Spotlight on macOS. Press Alt + Space to bring up the search box, then type the name of the file you’re looking for. It’s great for quickly finding specific files.